Utilizing Google Sheets in Home Assistant: A Comprehensive Guide
- Melina Soula

- Mar 28, 2024
- 2 min read
Greetings, tech enthusiasts!
Today, we're delving into the intricacies of incorporating Google Sheets into Home Assistant, a powerful combination that allows for seamless data management and analysis. Google Sheets proves to be an invaluable tool within Home Assistant, facilitating the creation of customized databases to store sensor data, enabling personalized column configurations, and paving the way for further data processing endeavors.
Configuring Developer Credentials
Before we jump into integrating Google Sheets with Home Assistant, let's make sure we set up the developer credentials first. Don't worry, it's an easy process! Just follow the steps outlined in the official Home Assistant documentation: Google Sheets - Home Assistant (home-assistant.io). This guide will walk you through the process step by step, making it super simple to grant Home Assistant access to your Google Account.
Congratulations! With your credentials secured, we're ready to move on to the integration phase.
Integrating Google Sheets with Home Assistant
Now, let's seamlessly integrate Google Sheets into your Home Assistant environment:
Accessing Integration Settings:
Navigate to Settings > Devices & Services within your Home Assistant dashboard.
Adding Google Sheets Integration:
Click on the 'Add Integration' button and select 'Google Sheets' from the list.
Completing Setup:
Follow the on-screen instructions, authorizing the necessary accounts and acknowledging any verification messages.
Once authorized, you'll receive a confirmation message, signaling the successful completion of the integration process.
Fantastic! Google Sheets is now seamlessly integrated into your Home Assistant setup, ready to elevate your data management capabilities.
Logging Data to Google Sheets
To streamline the process of logging data to Google Sheets from Home Assistant, let's set up an automation:
Creating the Automation File:
Begin by creating a new automation file within your Home Assistant configuration.

Setting up the Automation:
Start with an empty automation and add a trigger to collect data every 15 minutes.
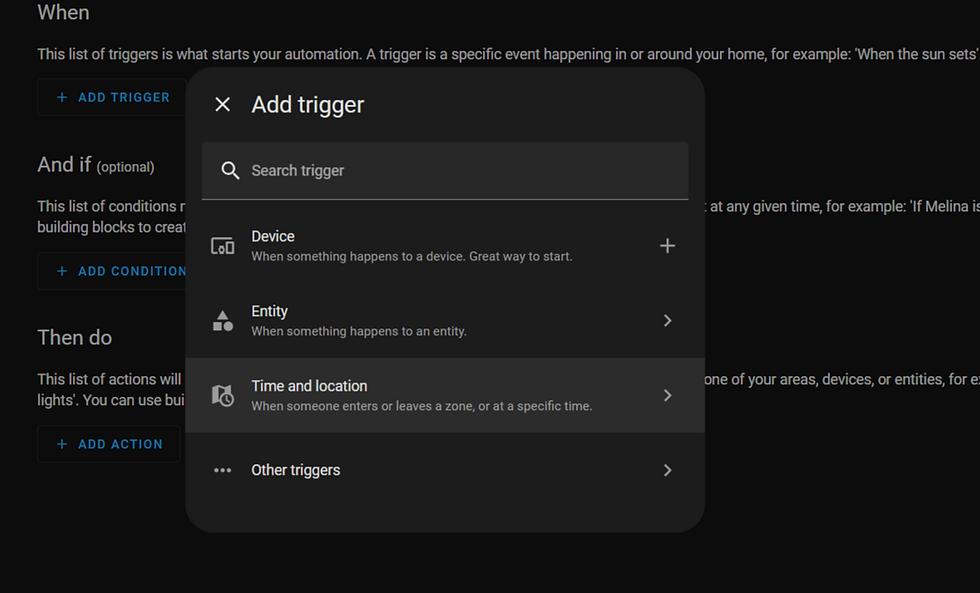
Utilize the 'time' platform with a time pattern specifying '/15' in the minutes section, indicating the automation should trigger every 15 minutes.

Adding Actions:
Call the 'Google Sheets: Append to Sheet' service.

Specify the worksheet where you want to store your data and define the format for saving the data. Then defining the data section, follow this format:
Begin by specifying the column name followed by ': '.
Provide the sensor values you wish to save using the format: {{ states('sensor.your_sensor') | float }}.

And there you have it! Your Home Assistant setup is now equipped to seamlessly interact with Google Sheets, allowing for efficient data collection and analysis.
Feel free to tailor the provided example to suit your specific sensor configurations and data logging preferences. Happy automating!







Comments